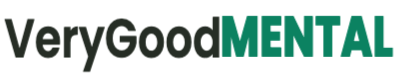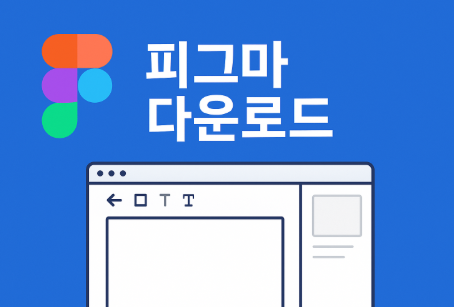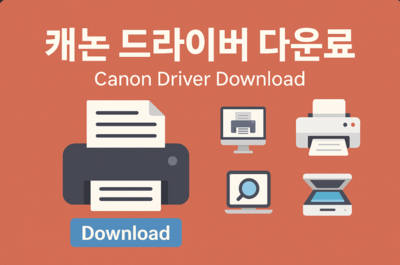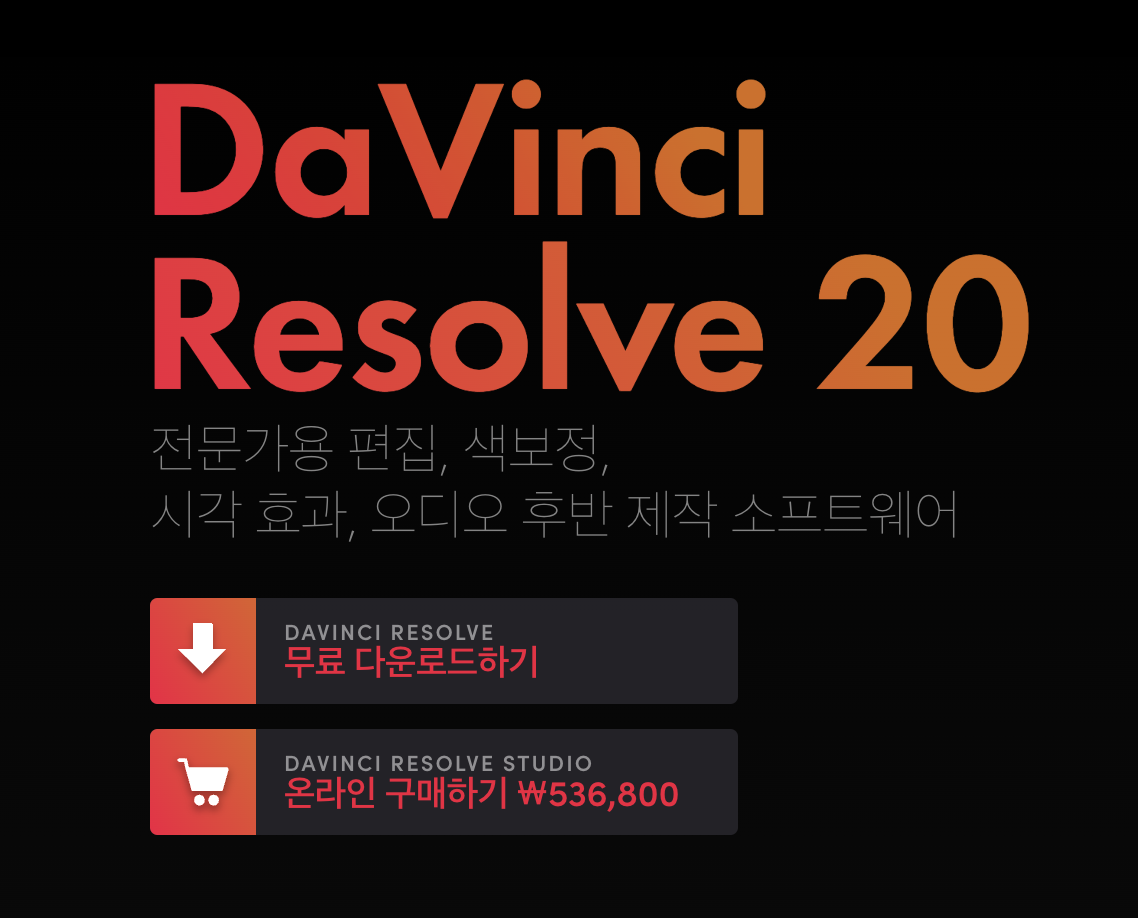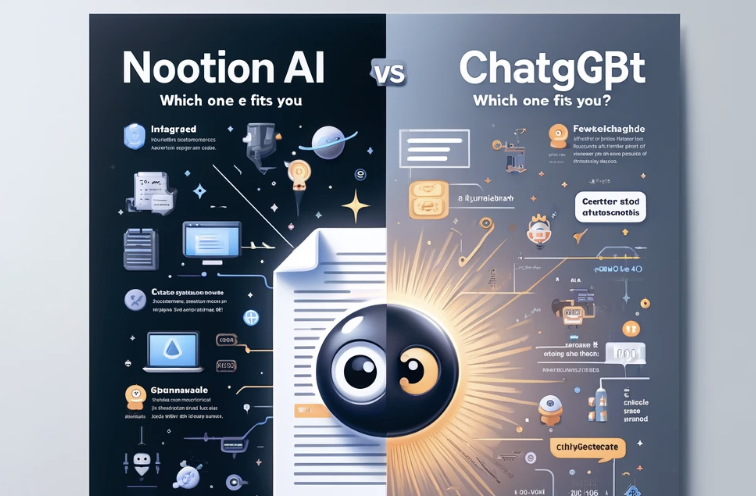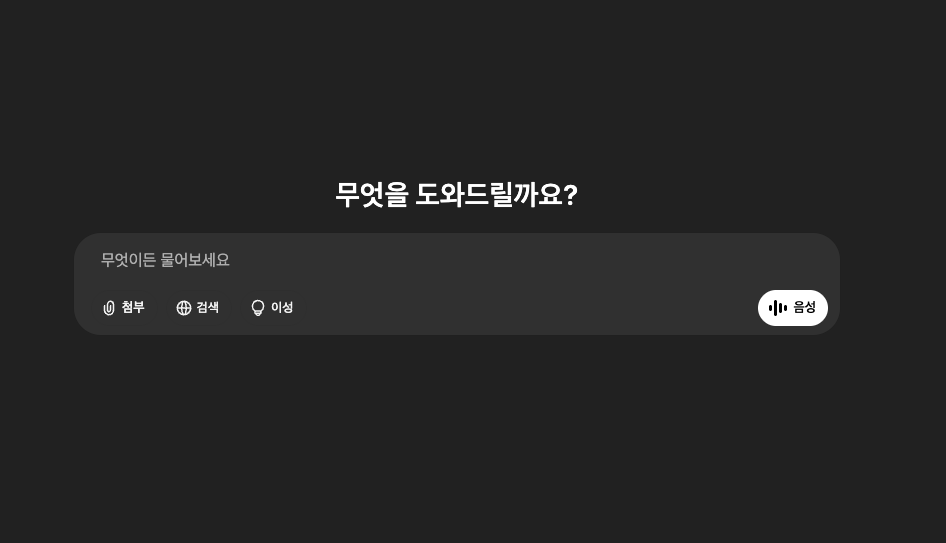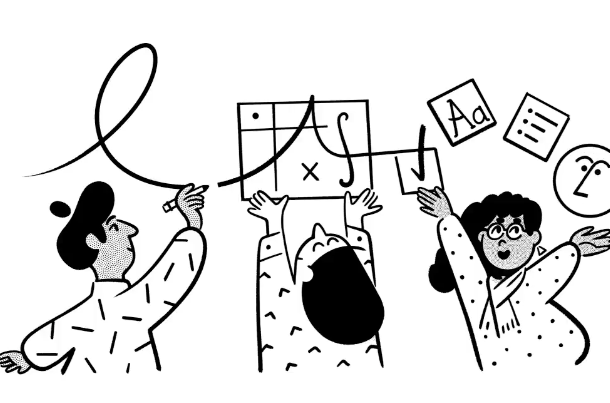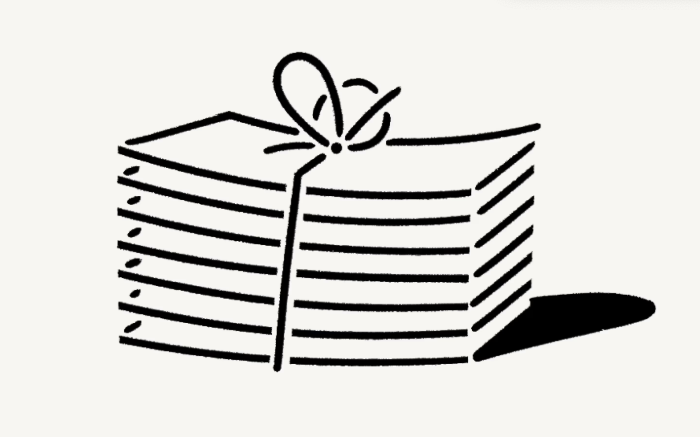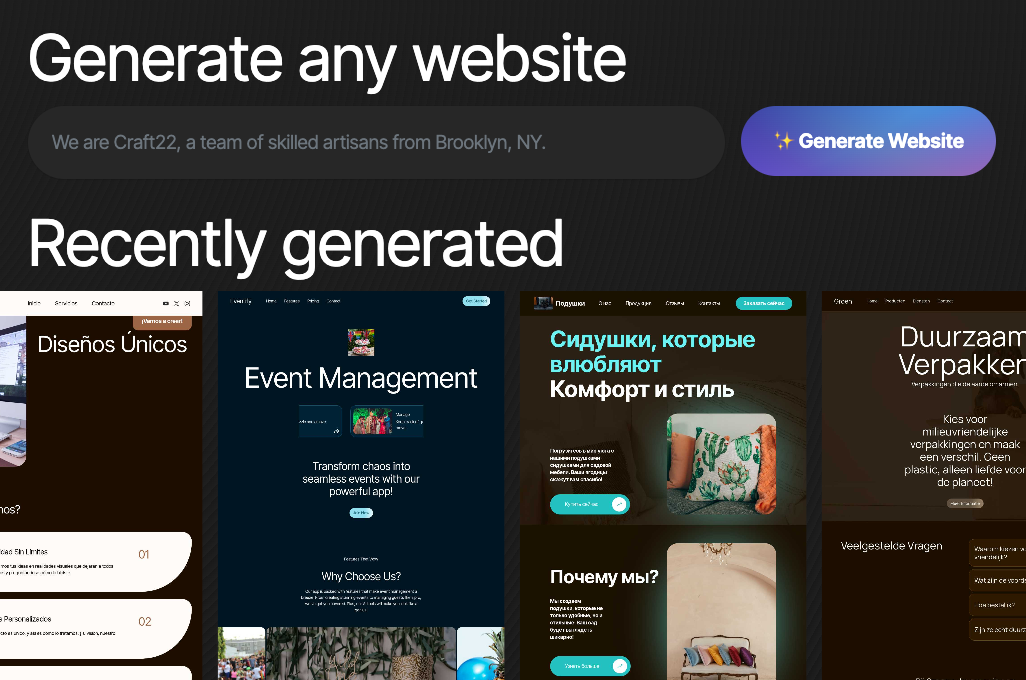피그마 다운로드 : 피그마(Figma)는 웹 기반의 디자인 툴로, 설치를 하지 않고 브라우저에서 바로 사용할 수 있으며, 협업 기능이 뛰어나 많은 디자이너와 개발자들이 선호하는 도구입니다.
먼저 피그마를 사용하기 위해 PC에 설치를 하거나, 피그마 사이트에서 바로 이용을 시작하시면 됩니다. 웹에서 바로 이용을 할 수는 있지만, 좀더 빠르고 편리하게 사용하기 위해서는 PC에 설치를 하는것이 유리합니다. 아래 버튼을 누르시면 다운로드를 받을 수 있습니다.
피그마 공식파일 다운로드 받기🎨 피그마란?
피그마는 UI/UX 디자인, 프로토타이핑, 협업 기능을 제공하는 클라우드 기반의 디자인 툴입니다. 브라우저에서 바로 사용할 수 있어 설치가 필요 없으며, 실시간 협업이 가능하여 팀원들과의 소통이 원활합니다.
💻 피그마 다운로드 및 설치 방법
1. 브라우저에서 사용하기
피그마는 별도의 설치 없이 웹 브라우저에서 바로 사용할 수 있습니다.
- 피그마 공식 웹사이트에 접속합니다.
- 우측 상단의 “Sign up” 버튼을 클릭하여 계정을 생성하거나, 이미 계정이 있다면 “Log in”을 클릭하여 로그인합니다.
2. 데스크톱 앱 설치하기
더 나은 성능과 오프라인 작업을 위해 데스크톱 앱을 설치할 수 있습니다.
- 피그마 다운로드 페이지에 접속합니다.
- 운영체제에 맞는 버전(macOS 또는 Windows)을 선택하여 다운로드합니다.
- 다운로드한 설치 파일을 실행하여 설치를 완료합니다.
🛠️ 피그마 기본 사용법
1. 새 파일 생성하기
- 피그마에 로그인 후, 대시보드에서 “New design file” 버튼을 클릭합니다.
- 새로운 디자인 파일이 열리면 작업을 시작할 수 있습니다.
2. 프레임(Frame) 만들기
프레임은 디자인 작업의 기본 단위입니다.
- 상단 툴바에서 “Frame Tool”을 선택하거나 단축키 ‘F’를 누릅니다.
- 캔버스에 원하는 크기로 드래그하여 프레임을 생성합니다.
- 오른쪽 패널에서 프레임의 속성을 조정할 수 있습니다.
3. 도형 및 텍스트 추가하기
- 도형: 상단 툴바에서 사각형, 원 등의 도형 도구를 선택하거나 단축키 ‘R'(사각형), ‘O'(원)을 사용합니다.
- 텍스트: “Text Tool”을 선택하거나 단축키 ‘T’를 눌러 텍스트를 추가합니다.
4. 색상 및 스타일 설정하기
- 오른쪽 패널의 “Fill” 섹션에서 색상을 선택합니다.
- “Stroke”를 사용하여 테두리를 추가할 수 있습니다.
- “Effects”에서 그림자 등의 효과를 적용할 수 있습니다.
5. 컴포넌트(Component) 만들기
반복적으로 사용하는 요소는 컴포넌트로 만들어 재사용할 수 있습니다.
- 요소를 선택한 후, 상단 메뉴에서 “Create Component”를 클릭하거나 단축키 ‘Ctrl + Alt + K’를 사용합니다.
- 생성된 컴포넌트는 “Assets” 패널에서 확인할 수 있습니다.
🔄 피그마의 협업 기능
피그마는 실시간 협업을 지원하여 팀원들과 동시에 작업할 수 있습니다.Velog
- 우측 상단의 “Share” 버튼을 클릭하여 다른 사용자와 파일을 공유할 수 있습니다.
- 공유된 사용자는 실시간으로 변경 사항을 확인하고 편집할 수 있습니다.
- 댓글 기능을 통해 피드백을 주고받을 수 있습니다.
📁 파일 내보내기
작업한 디자인은 다양한 형식으로 내보낼 수 있습니다.
- 내보낼 요소를 선택합니다.
- 오른쪽 패널의 “Export” 섹션에서 형식(PNG, JPG, SVG, PDF)을 선택합니다.
- “Export” 버튼을 클릭하여 파일을 저장합니다.
피그마는 설치 없이도 사용할 수 있는 강력한 디자인 툴로, 초보자부터 전문가까지 모두에게 유용합니다. 이번 가이드를 통해 피그마의 기본적인 사용법을 익히고, 효율적인 디자인 작업을 시작해 보세요.
더 자세한 내용은 피그마 공식 도움말 센터를 참고하시기 바랍니다.
[함께 보면 좋은 콘텐츠]
>> Relume vs Dora vs Mobirise – AI 웹사이트 빌더 비교
>> 업무가 5배 빨라지는 노션 AI 사용법과 활용 꿀팁
>> ChatGPT 블로그 글쓰기 프롬프트 예시 10개 실전 활용법